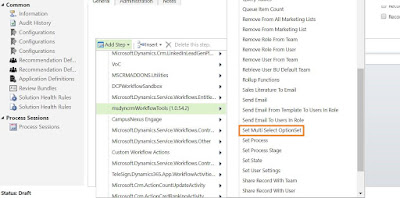Configuring
Azure Attachment Management and Azure Blob Storage
1.
Download Attachment Manager from Microsoft App
Source and install it in your respective Orgs.
2.
Connect to your CRM Instance
3.
Create Azure Storage as shown I pic below:
Once created, open the storage account and scroll down and
open the Blobs service. Here, the admin will be able to
create the containers that will contain the attachments uploaded via CRM. Create two global containers (which will be
utilised in the Azure Attachment Storage Configuration page) and then create a
container for each entity that will map attachments to Azure Blob Storage.
Note: Create two (global) containers named “emailsattachmentcontainer” and
“notesattachmentcontainer.” Set the “Public Access Level” of any other
containers for their respective entities to “Blob,” as this will enable users
to have a preview feature
4.
Now provide access to the users by navigating to Shared Access Signature
in Azure portal and create SAS Token by setting Expiry DateTime as shown below
:
5.
Now navigate to the Dynamics Azure Attachments and paste SAS token in Configuration
window as shown below :
6.
Now enable the Entity for Azure Blob Storage and map Entity in Container
window as shown below :
7.
For Email Attachments , map Email entity as shown below :
8.
Provide necessary Access to Users by assigning Security Roles which has
Azure Blob Storage Settings, NotesEntityAttachment Settings permissions.